Configuración de autenticación multifactor
La autenticación Multifactor (MFA) es una capa adicional de protección encima de tu correo electrónico y contraseña para asegurar el inicio de sesión en NeoMailing.
Al iniciar sesión con MFA (Autenticación Multifactor por sus siglas en ingles), se te pedirá que introduzca su correo electrónico y contraseña, así como un código de autenticación temporal desde el dispositivo MFA conectado. Un dispositivo MFA es comúnmente su teléfono inteligente, pero se pueden usar otros dispositivos. Dependiendo de la aplicación que elijas, puede haber una descarga para el escritorio. Recomendamos usar Google Authenticator o Authy.
Descargar la extensión de Chrome para Google Authenticator (no requiere uso de móvil)
Descargar la app para Google Authenticator de la App Store aquí
Descargar la app para Google Authenticator de Google Play aquí
Pasos a seguir:
Antes de comenzar con estos pasos, primero verifica que tiene una aplicación de autenticación instalada en su dispositivo móvil o pc dependiendo de la elección tomada.
1. Inicia sesión en su cuenta de NeoMailing.
2. En la esquina superior derecha, haz clic en el icono Usuario (parece una persona) y selecciona "My settings" en el menú desplegable.
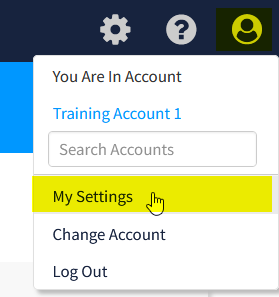
3. A continuación, da clic en "Security" en el menú de la izquierda.
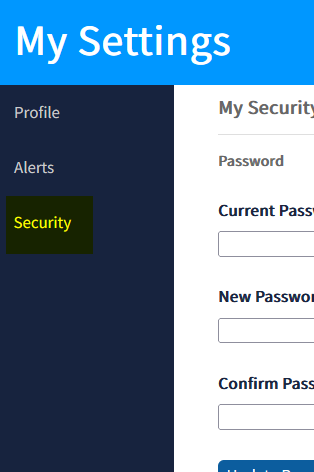
4. Localiza la sección en la página titulada "Multi-Factor Authentication" y haz clic en el botón "Set up".
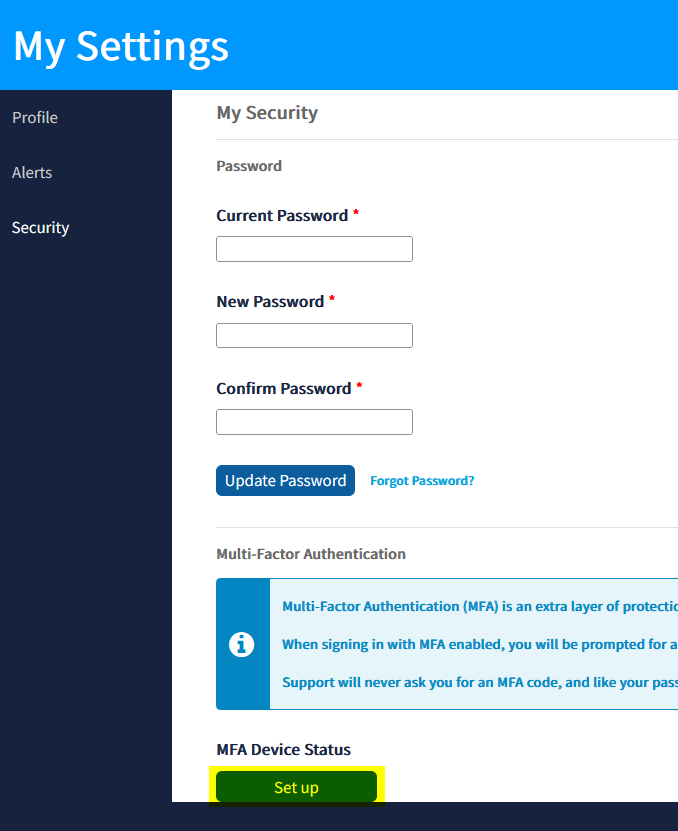
5. Da clic en "Next" en la ventana emergente que aparece para continuar el proceso.
El mensaje emergente incluye enlaces a aplicaciones compatibles con MFA si aún no tiene un autenticador. Si ya tienes una aplicación instalada, haz clic en el botón "Next".
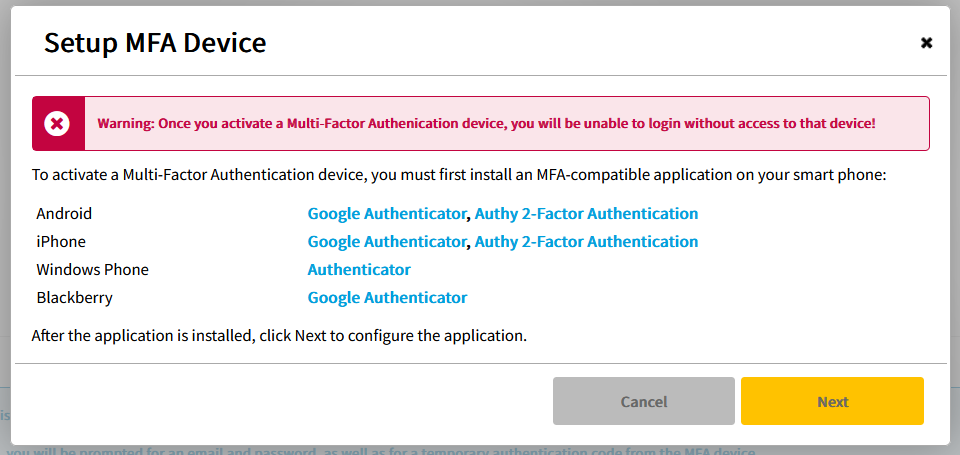
6. Con la aplicación en su dispositivo MFA, escanea el código QR en la pantalla emergente de NeoRed para vincularlo a su aplicación de autenticación. Las instrucciones para escanear deben estar disponibles dentro de tu aplicación de autenticación.
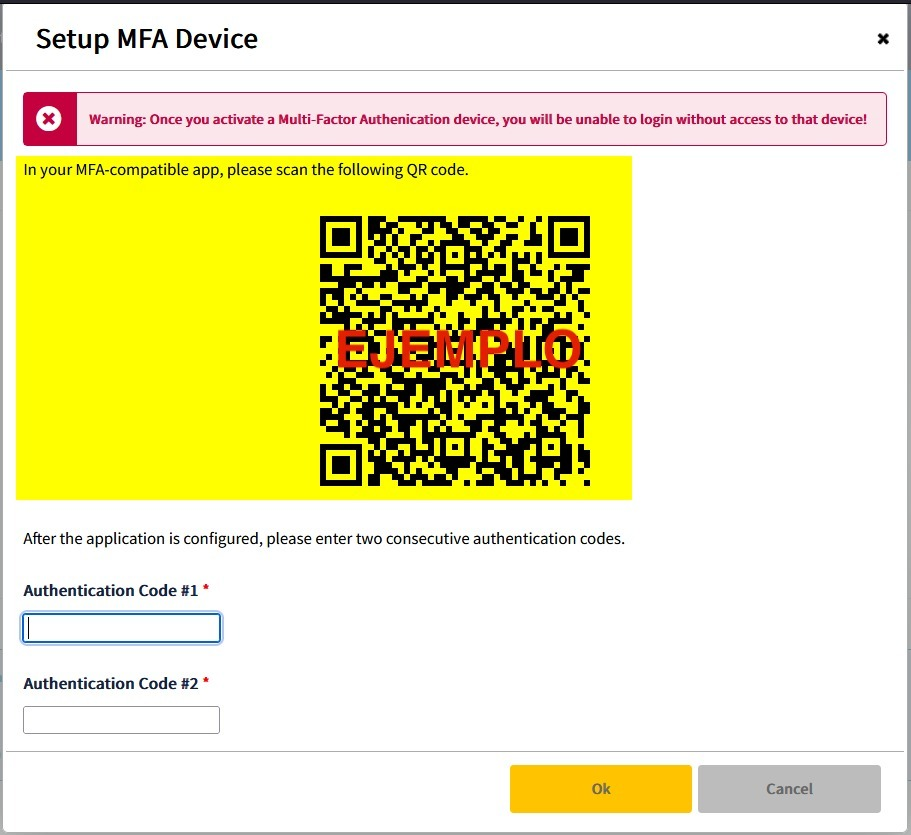
7. Una vez escaneado el código QR, tu autenticador comenzará a generar códigos. En el campo "Authentication Code #1" deveras ingresar el codigo que muestra el dispositivo MFA,
después de unos segundos, el dispositivo MFA generara otro código el cual se debe ingresar en el campo "Authentication Code #2"
Tu app pasará por códigos cada 30 segundos.
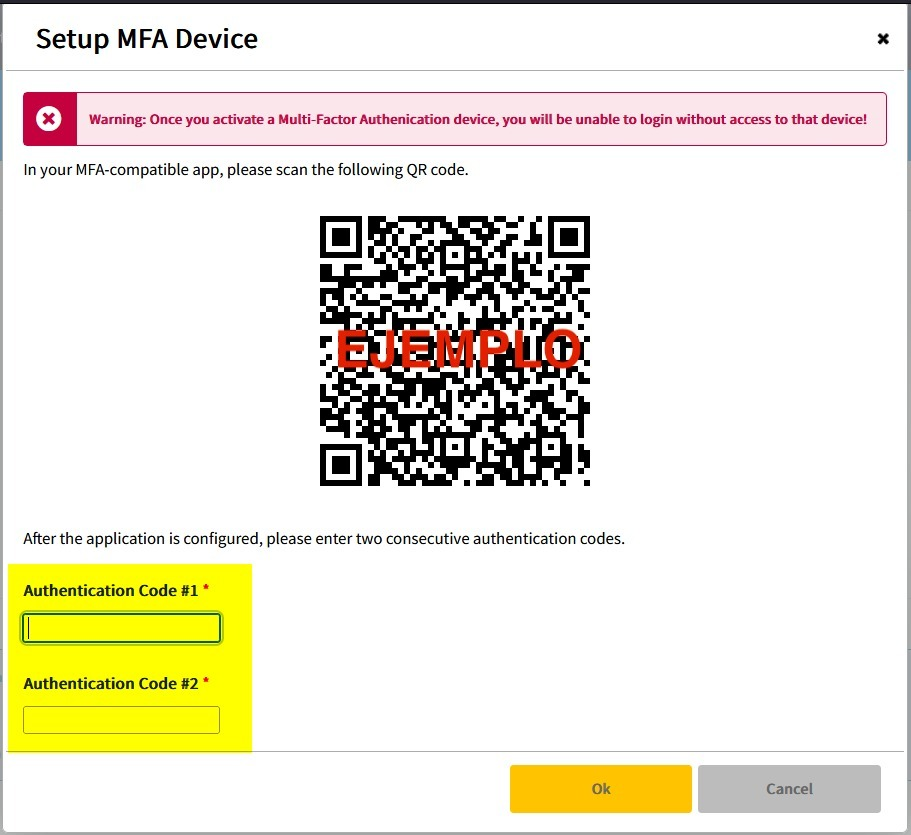
8. Haz clic en el botón "Ok".
9. Cierra sesión en NeoRed y vuelve a iniciar sesión, una vez realizado este proceso se solicitara el código proporcionado por el dispositivo MFA.
Si haz completado este proceso y no puedes volver a iniciar sesión, ponte en contacto con soluciones@neored.com.mx o bien, contacta a tu Desarrollador de Negocios. .
Notas Importantes
1.-Una vez habilitada la MFA, solo se puede acceder a tu cuenta después de ingresar un código desde su dispositivo MFA. Si no tienes su dispositivo MFA, no podrás iniciar sesión en NeoRed
2.-Si tu dispositivo MFA se pierde o es robado, pónte en contacto con el servicio de asistencia inmediatamente. Una vez que haya verificado tu identidad, se restablecerá el acceso a tu cuenta.
3.-El soporte nunca te pedirá un código MFA y, al igual que su contraseña, nunca debe compartir códigos MFA con nadie.
En el siguiente video tutorial, se visualiza este proceso con la app de Authy
https://youtu.be/MK5LEJ4DwqI
El siguiente link es para los pasos en computadora
https://youtu.be/CgyFD9gfkTs